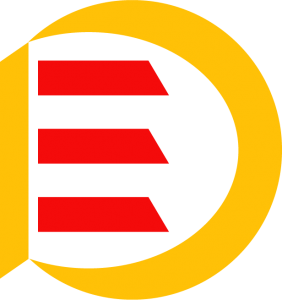شما وضعیت ایستگاه را قرار داده اید، فریم بسته شده و آماده است تا یکی از بهترین عکس ها را در زندگی شما ایجاد کند. شما آیتم را از طریق منظره یاب مشاهده می کنید، دکمه شاتر را فشار دهید و ناگهان، از هیچ جا، یک فرد مزاحم، یا وارد چارچوب خود و از بین بردن همه چیز را فشار دهید. در چنین وضعیتی، شما یک عکس از عکس گرفته اید.
اگر متوجه شدید شیء مزاحم، دوباره تیراندازی مشکل شما را حل خواهد کرد. اما گاهی اوقات، پس از گرفتن عکس، شما به خانه می روید و فقط متوجه شدید چیزی که در پس زمینه عکس شما اتفاق افتاده است. در چنین شرایطی، فقط فتوشاپ می تواند اقلام غیر ضروری و آزار دهنده را از پس زمینه تصویر خود حذف کند، و این موضوع Total برای فتوشاپ این هفته است که بعدا بحث خواهیم کرد.
بنابراین با ما به پایان برسیم.
راه آسان: از ابزار پر کردن محتوا آگاه استفاده کنید
تصویری را که میخواهید در فتوشاپ ویرایش کنید را باز کنید. به منظور از دست دادن پیکسل های عکس اصلی، بهتر است پس زمینه را به یک لایه جدید کپی کنید. برای انجام این کار، از میانبر Ctrl + J در ویندوز استفاده کنید (یا Command + J در Mac).
در حال حاضر، ابزار انتخاب سریع را از نوار ابزار فتوشاپ انتخاب کنید. شما همچنین می توانید این را با اختصار W انجام دهید. اگر در این مورد، جادوگر جادویی انتخاب شده است، Shift + W را فشار دهید تا به ابزار انتخاب سریع بروید. این ابزار فتوشاپ همه پیکسل های مشابه را انتخاب می کند، نزدیک به جایی که می خواهید آنها را از صفحه حذف کنید.
بعد، با استفاده از دکمه ها، بالا از ابزار را سفارشی کنید تا آن را کوچکتر از جسم یا چیزی که می خواهید حذف کنید.سپس روی دکمه سمت چپ کلیک کنید و بکشید تا آن را به طور کامل پوشش دهید.
اگر یک ابزار انتخاب سریع به طور تصادفی انتخاب چیزی را که شما نمی خواهید انتخاب کنید، کلید Alt را نگه دارید و روی دکمه سمت چپ کلیک کنید در جایی که شما آن را نمی خواهید. برگزاری ALT (یا گزینه در مک) به شما اجازه می دهد تا نقاط ناخواسته انتخاب خود را حذف کنید.
در مقابل، اگر می خواهید یک بخش جدید را در انتخاب خود اضافه کنید، فقط کلید Shift را نگه دارید و روی دکمه سمت چپ کلیک کنید تا امتیاز بیشتری را به انتخاب خود اضافه کنید.
تا کنون، شما احتمالا متوجه شدید که ابزار انتخاب سریع یک ابزار ساختمانی عالی نیست. داشتن آن در ذهن، به Select> Edit> Expand بروید تا مطمئن شوید که شیء اضافی به طور کامل انتخاب شده است و مقدار فقط 5 پیکسل را تنظیم می کند. این منطقه را در اطراف موضوع خود قرار می دهد.
بعد، به دستگاه ها بروید> پر کنید و ابزار محتوا را از منوی محتوا انتخاب کنید. برای تجزیه و تحلیل فتوشاپ در اطراف انتخاب خود، روی OK کلیک کنید و بهترین انتخاب را انتخاب کنید.
ابزار پر کردن محتوای محتوا کمی تصادفی است، به این معنی که نتایج سازگار را ارائه نمی دهد. اگر شما از نتیجه این ابزار راضی نیستید، فقط Ctrl + Z را فشار دهید تا به حالت قبلی بازگردید. شما ممکن است نیاز به انتخاب منطقه ای که می خواهید سه یا چهار بار را با پر کردن محتوای آگاهانه برای دریافت نمره مناسب و درمانی انتخاب کنید.
اگر برخی از بخش های انتخاب ابزار خوب باشند، و دیگران دیگر ابزار انتخاب سریع را انتخاب می کنند و برای نقاط بد تلاش می کنند.شما می توانید این را تا زمانی که لازم است ادامه دهید. به عنوان مثال، تصویر زیر، محتوای پرطرفدار محتوا حدود 15 بار برای رسیدن به نتیجه مطلوب استفاده می شود.
ابزارهای اتوماتیک برای از بین بردن اشیاء فتوشاپ پیشرفت قابل توجهی از معرفی آنها در این نرم افزار داشته اند. این ابزار ممکن است دقیقا به عنوان حذف دستی از موارد از تصویر، دقیق نیست، اما نتایج قابل قبول را برای اکثر تصاویر به شما می دهد؛ به ویژه هنگامی که پس زمینه تک رنگ است یا دارای رنگ های ساده است. اما در زمینه های پیچیده، ممکن است بهتر از روش های دستی استفاده شود.
یک روش دشوار: با استفاده از یک تمبر کلون
محتوای محتوا در بسیاری از موارد عالی عمل می کند، اما دقت آن به هیچ وجه قابل مقایسه با ابزار تمبر کلون نیست. کلون تمبر بهترین ابزار برای شما است اگر شما می خواهید به طور کامل علائم آزار و اذیت از تصاویر خود را حذف کنید. برای استفاده از این ابزار، شما باید با مکانیسم عمل لایه ها و ماسک ها در فتوشاپ آشنا شوید.
تصویری را که میخواهید در فتوشاپ ویرایش کنید را باز کنید. یک لایه جدید ایجاد کنید و ابزار تمبر کلون را از نوار ابزار انتخاب کنید. شما همچنین می توانید از میانبر S روی صفحه کلید برای تماس با این ابزار استفاده کنید.
اطمینان حاصل کنید که انتخاب انتخاب و انتخاب نمونه بر روی فعلی قرار می گیرد.
ابزار تمبر کلون پیکسل را از یک قسمت از تصویر حذف می کند و آنها را بر روی بخش دیگری از تصویر (یا به اصطلاح کلون) ترسیم می کند. تابع این ابزار متفاوت از قلم مو نیست، به جز پیکسل کپی شده است. با آن، شما می توانید پیکسل ها را از تصویر خود حذف کنید و آنها را با قسمت های اضافی تصویر خود پوشش دهید.ابتدا بخشی از تصویر را پیدا کنید که بتواند شی اضافی را پوشش دهد. Alt (در Mac Option) را هم زمان کلیک کرده و نگه دارید. با کلیک بر روی این قسمت نقطه کلونینگ را انتخاب می کنید.
حالا روی لایه جدیدی که ایجاد کردید کلیک چپ کنید تا یک پچ روی تصویر شما ایجاد شود.
موارد را در فتوشاپ حذف کنید
ابزار Move Tool (میانبر V روی صفحهکلید) را انتخاب کنید و پچ را روی نقطهای که میخواهید پوشش دهید بلغزانید. مهم نیست که پچ در اینجا ردیف شده باشد.
حالا Alt را نگه دارید و روی دکمه Add Layer Mask کلیک کنید تا یک ماسک سیاه به لایه شما اضافه شود. این پچ را حذف می کند.
سپس ابزار Brush را انتخاب کنید. سپس یک قلم Soft Round را انتخاب کنید و سرعت جریان را تا حدود 40 درصد افزایش دهید.
نوک ابزار را با دکمههای [و] تیز کنید، سپس شی یا شخصی سفیدی را که میخواهید از تصویر حذف کنید به رنگ سفید بکشید. این باعث می شود پچ دوباره ظاهر شود، اما این بار فقط در نقاطی که می خواهید. اکنون از ابزار Brush برای دستکاری ماسک استفاده کنید تا تصویر اصلی و برچسب روی آن کاملاً با هم مخلوط شوند.
اما برای تمیز کردن کامل یک صورت یا شی، به بیش از یک پچ نیاز دارید. این کار را تا زمانی ادامه دهید که جسم ناخواسته به طور کامل از تصویر شما حذف شود.
منبع: حذف کردن شی در ماکی سایت
![برنامه فتوشاپ بدنسازی [با ماکی سایت در 2 دقیقه!] image 1646829703 - برنامه فتوشاپ بدنسازی [با ماکی سایت در 2 دقیقه!]](https://shoma-online.ir/wp-content/uploads/2022/03/image_1646829703.jpg)